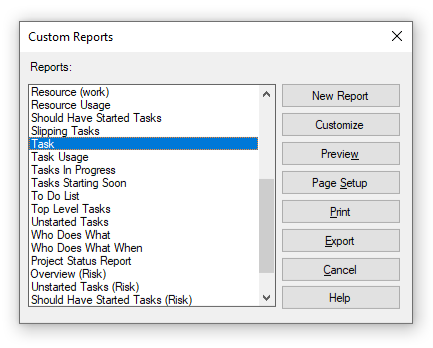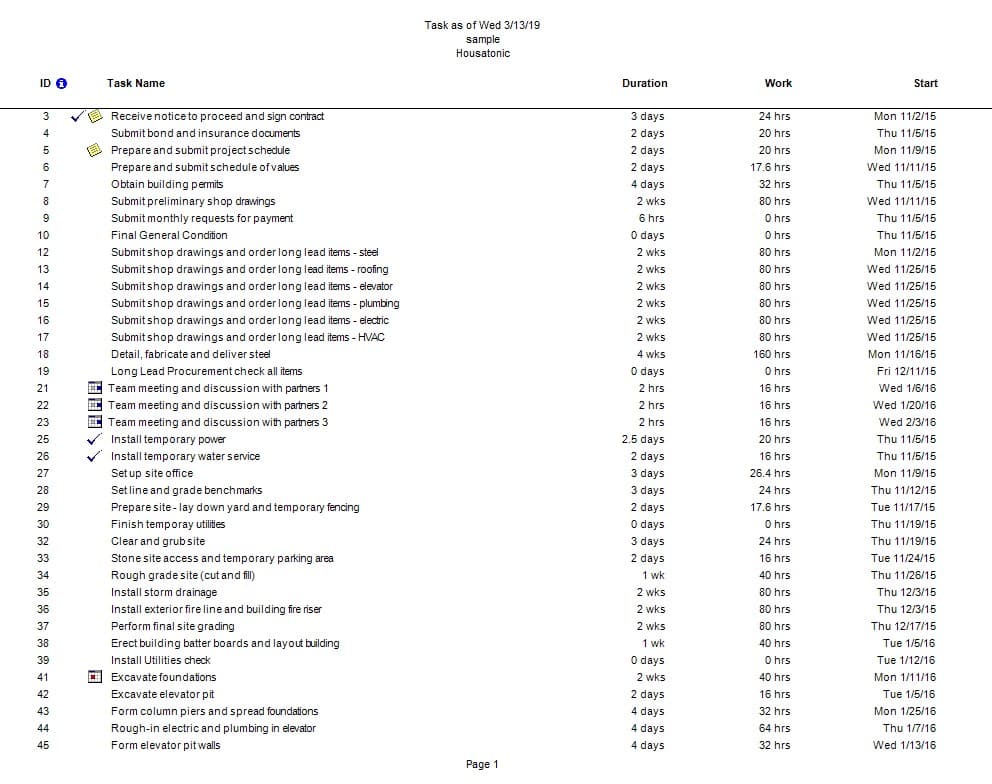Task Report
Online Help > Task Report
What does the “Task” report?
The "Task" report displays the task and resource information in rows and the time increments in columns.
How do I create Task report?
In order to create the Task report for your plan, go to menu Report – Custom – Task.
How do I export the Task report?
To export the Task report, go to menu Report – Custom – select the Task report – click Export – select the exporting format (Excel, Word, XML, PDF or image) and the location where you want to save it and click Save.
What does the “Help” button inside the “Custom Reports” dialog do?
The “Help” button inside the “Custom Reports” dialog redirects us to the “Custom Reports” article in our Online Help page.
Step by step on how to create Task report:
1. Open the desired MPP file.
2. Go to menu Report - Custom.
3. Select Task and click on the Preview button.
4. The Task report is created.
Fields
ID - field contains the identifier number that Project automatically assigns to each task or resource as you add them to the project.
Task Name - field contains the name of a task.
Duration - field shows the total span of active working time for a task.
Work - field shows the total time scheduled on a task for all assigned resources, the total time to which a resource is scheduled on all assigned tasks, or the total amount of time scheduled for a resource on a task.
Start - field shows the date when an assigned resource is scheduled to begin working on a task.
Finish - field shows the date when a task is scheduled to be completed.
Percent complete - contains the current status of a task, expressed as the percentage of the task's duration that has been completed.
Columns from this report depend on the visible columns from Gant Chart view.
| Related | More Reports | Dashboard | Compare | Task Usage Report | Burndown Report |
| Platform | Windows | Mac | iOS | Web | Android |
| ✔ | ✔ | ✔ | ✔ | ||
| Product | Project Plan 365 | ||||
| Date | 4/10/2023 |